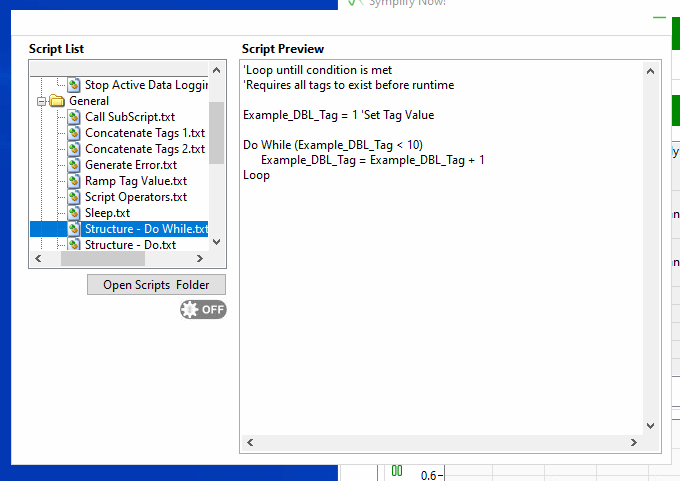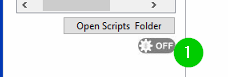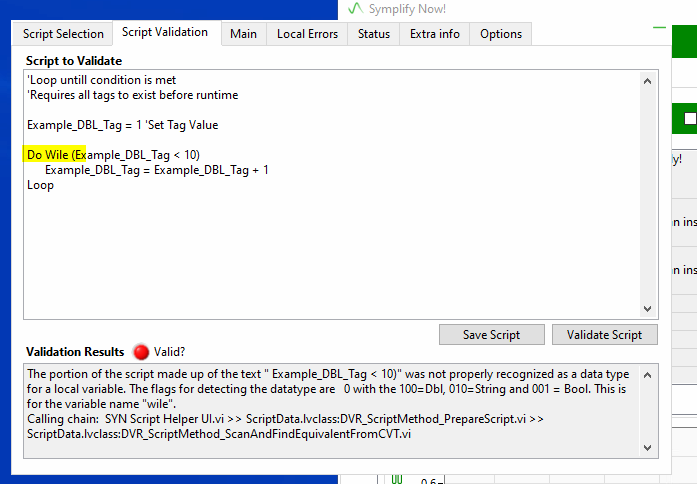- Posted on: 2021-11-02
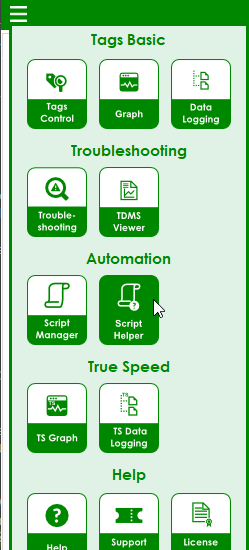
Accelerate your development
Symplify™ makes it really easy to separate the core logic made up of drivers, user interfaces and protections from the test plans you need to run. In Symplify™, those test plans are usually human readable text files that offer a lot of flexibility but it can be difficult to get the right syntax every time.
We’ve added a couple of new features in Symplify 3.8 that you need to know about. They greatly reduce the time it takes to create new scripts and troubleshoot them.
Drag-drop pre-written script portions
In the main menu, you will now find the Script Helper icon. Once you open it, you will find a number of code snippets that Symplify installs by default.
From here, you can drag and drop directly into your text editor entire examples or select a portion from the right hand side and Copy/Paste into the script that you are editing. (Synovus recommends Notepad++ or another editor focused on code development. )
Validating scripts
By clicking Symplify “Troubleshooting in 60s, 24/7” button shown on the image below, a new series of tabs will appear at the top of the window.
We want to bring your attention to the “Script Validation” tab. This section offers a text input area where you can copy any script, or section of a script, that you wish to validate prior to running it. Simply do the following steps:
- Copy the portion of the script from your text editor
- Paste it inside the field labeled “Script to Validate“
- Hit the “Validate Script” button
- Check if the “Valid?” indicator lights up
- Read the details about the failure otherwise and fix your mistakes
Saving new snippets for future use
The other interesting button in there is “Save script”. This offers you the option to create a new “txt” file in the same location as the other snippets so you can reuse it quickly in the future
In case you want to edit them directly on disk, the code snippets can be found in
- [User, Documents]\LabVIEW Data\Synovus\Script Snippets
Share internally
Once you’ve created your one code snippets, make sure that you share them with your colleagues. Our development teams do this through mapping a network shared folder (or SharePoint) inserted with Windows “mklink \J” command. This lets you leverage the work of your colleagues and maintain a single library of the functions your tests require.